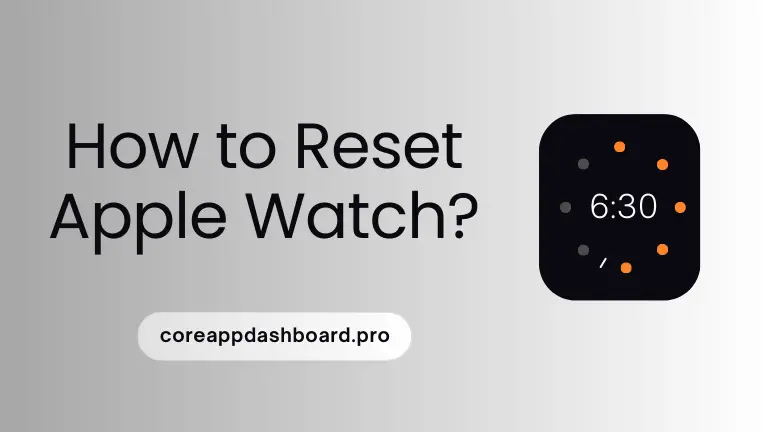How to Reset Apple Watch? the Apple Watch has emerged as a true game-changer, seamlessly blending cutting-edge innovation with practical functionality. From tracking fitness metrics and monitoring health data to seamlessly integrating with other Apple devices, this sleek and powerful accessory has become an indispensable companion for millions of users worldwide. However, even the most advanced technologies can occasionally encounter hiccups or performance issues, necessitating a reset to restore optimal functionality. In this comprehensive guide, we’ll delve into the intricacies of resetting your Apple Watch, exploring various scenarios, methods, and best practices to ensure a smooth and successful process, ultimately reclaiming control over your beloved wearable device.
Contents
- 1 Understanding the Importance of Resetting Your Apple Watch
- 2 Different Types of Resets for Apple Watch
- 3 Step-by-Step Guide to Resetting Your Apple Watch
- 4 Preparing for a Successful Reset: Backup and Data Management
- 5 Troubleshooting Common Issues During and After a Reset
- 6 Advanced Tips and Best Practices for Optimal Apple Watch Performance
- 7 FAQs
Understanding the Importance of Resetting Your Apple Watch
Before diving into the specifics of the reset process, it’s crucial to understand the importance of this seemingly simple yet powerful action. Resetting your Apple Watch can have a profound impact on its performance, resolving a wide range of issues and restoring its optimal functionality.
Common Reasons for Resetting an Apple Watch
There are several common scenarios that may warrant a reset of your Apple Watch:
- Performance Issues: If your Apple Watch is experiencing sluggish performance, freezing, or unresponsive behavior, a reset can often resolve these issues and restore smooth operation.
- Software Glitches: Occasionally, software updates or app installations can introduce glitches or bugs that cause your Apple Watch to behave erratically. A reset can clear these issues and ensure a fresh start.
- Battery Drainage: Rapid battery drain can be a frustrating problem, and in some cases, a reset may help optimize power management and extend battery life.
- Connectivity Problems: If your Apple Watch is experiencing connectivity issues with your iPhone or other paired devices, a reset can sometimes resolve these problems and re-establish a stable connection.
- Preparing for a Sale or Transfer: If you’re planning to sell or transfer ownership of your Apple Watch, performing a reset is essential to ensure all personal data and settings are wiped clean, protecting your privacy and preparing the device for its new owner.
By understanding the potential benefits of resetting your Apple Watch, you can proactively address any issues that may arise, ensuring a seamless and enjoyable experience with your wearable device.
Different Types of Resets for Apple Watch
Before proceeding with the reset process, it’s important to understand the various types of resets available for the Apple Watch. Each reset method serves a specific purpose and has its own implications, so choosing the appropriate option is crucial.
1. Force Restart
A force restart, also known as a hard reset, is a simple yet effective way to address minor software glitches or unresponsive behavior on your Apple Watch. This method does not erase any data or settings; instead, it simply forces the device to restart, potentially resolving any temporary software issues.
2. Restart from Apple Watch
Similar to the force restart, restarting your Apple Watch from the device itself can sometimes resolve minor issues without the need for a full reset. This method is particularly useful when your Apple Watch is responding slowly or experiencing minor glitches.
3. Reset from Apple Watch
If you’re encountering more persistent issues or want to start fresh with your Apple Watch settings, you can perform a reset directly from the device itself. This option allows you to choose between keeping or removing your Apple Watch content and settings.
4. Unpair and Erase from iPhone
For more severe issues or when preparing to sell or transfer your Apple Watch, you may need to unpair and erase the device from your iPhone. This process completely wipes all data and settings from your Apple Watch, effectively restoring it to its factory condition.
5. Erase from Find My App
In cases where your Apple Watch is lost or stolen, you can remotely erase its content using the Find My app on another Apple device or via iCloud.com. This ensures your personal data remains secure and prevents unauthorized access.
By understanding the different types of resets available, you can make an informed decision based on your specific needs and the severity of the issues you’re experiencing with your Apple Watch.
Step-by-Step Guide to Resetting Your Apple Watch
Now that you’ve understood the importance of resetting and the various types of resets available, let’s dive into the step-by-step process for each method. Follow these detailed instructions to ensure a smooth and successful reset of your Apple Watch.
1. Force Restart (Hard Reset)
If your Apple Watch is unresponsive or experiencing minor glitches, a force restart can often resolve the issue without erasing any data or settings. Here’s how to perform a force restart:
- Press and hold the Digital Crown and the Side button simultaneously until you see the Apple logo appear on the watch face.
- Release both buttons when the Apple logo appears, and wait for your Apple Watch to restart.
Once the restart is complete, your Apple Watch should be functioning normally again without any data loss.
2. Restart from Apple Watch
If your Apple Watch is responsive but experiencing minor performance issues or glitches, you can try restarting it from the device itself. Follow these steps:
- On your Apple Watch, open the Settings app.
- Scroll down and tap “General.”
- Tap “Restart.”
- Confirm the restart by tapping “Restart” again.
Your Apple Watch will now restart, and any temporary software issues should be resolved.
3. Reset from Apple Watch
If you’re experiencing more persistent issues or want to start fresh with your Apple Watch settings, you can perform a reset directly from the device. This process allows you to choose between keeping or removing your content and settings. Follow these steps:
- On your Apple Watch, open the Settings app.
- Scroll down and tap “General.”
- Tap “Reset.”
- Choose the appropriate reset option:
- “Reset All Settings” will reset all settings on your Apple Watch, but it will not remove your content or unpair the device from your iPhone.
- “Erase All Content and Settings” will erase all data, including your activity history, messages, and more. It will also unpair your Apple Watch from your iPhone.
- Follow the on-screen instructions to complete the reset process.
Note: If you choose to erase all content and settings, you’ll need to set up your Apple Watch as new once the reset is complete.
4. Unpair and Erase from iPhone
For more severe issues or when preparing to sell or transfer your Apple Watch, you may need to unpair and erase the device from your iPhone. This process will completely wipe all data and settings from your Apple Watch, effectively restoring it to its factory condition. Follow these steps:
- On your iPhone, open the Apple Watch app.
- Tap the “My Watch” tab.
- Tap on your Apple Watch at the top of the screen.
- Tap the “i” icon next to your Apple Watch.
- Scroll down and tap “Unpair Apple Watch.”
- Tap “Unpair [Your Watch Name]” to confirm.
- If prompted, enter your Apple ID password to disable Activation Lock.
- Choose whether you want to keep or remove your Apple Watch plan and cellular data plan.
- Tap “Unpair” to confirm.
Your Apple Watch will now be unpaired and erased, ready for a new setup or transfer to a new owner.
5. Erase from Find My App
In cases where your Apple Watch is lost or stolen, you can remotely erase its content using the Find My app on another Apple device or via iCloud.com. This ensures your personal data remains secure and prevents unauthorized access. Here’s how to do it:
- Open the Find My app on another Apple device (iPhone, iPad, or Mac) that’s signed in with the same Apple ID as your missing Apple Watch.
- Select the “Devices” tab.
- Select your Apple Watch from the list of devices.
- Scroll down and tap “Erase This Device.”
- Confirm your choice by tapping “Erase” again.
Alternatively, you can also erase your Apple Watch from iCloud.com:
- Go to iCloud.com and sign in with your Apple ID.
- Click on “Find iPhone.”
- Select your Apple Watch from the list of devices.
- Click “Erase Apple Watch.”
- Confirm your choice by clicking “Erase” again.
Once the remote erase process is complete, all data on your Apple Watch will be securely erased, protecting your personal information from unauthorized access.
By following these step-by-step instructions for the various reset methods, you can ensure a smooth and successful process, tailored to your specific needs and the severity of the issues you’re experiencing with your Apple Watch.
Preparing for a Successful Reset: Backup and Data Management
Before proceeding with a reset, it’s crucial to take the necessary precautions to safeguard your data and ensure a seamless transition. Proper backup and data management practices will not only protect your valuable information but also streamline the process of restoring your Apple Watch settings and content after the reset.
Backing Up Your Apple Watch Data
Apple provides several methods to backup your Apple Watch data, ensuring that your precious memories, activity data, and settings are safely stored and can be easily restored when needed.
1. Automatic Backup with iCloud
If you have iCloud backup enabled on your iPhone, your Apple Watch data is automatically backed up whenever your iPhone is connected to a power source, locked, and connected to Wi-Fi. This seamless process ensures that your latest Apple Watch data is securely stored in your iCloud account.
2. Manual Backup with iCloud
If you prefer more control over the backup process, you can manually initiate an iCloud backup for your Apple Watch data:
- On your iPhone, open the Apple Watch app.
- Tap the “My Watch” tab.
- Tap on your Apple Watch at the top of the screen.
- Tap “iCloud Backup.”
- Tap “Back Up Now” to initiate a manual backup.
3. Backup with Encrypted iTunes Backup
For users who prefer local backups or have limited iCloud storage, you can create an encrypted iTunes backup that includes your Apple Watch data:
- Connect your iPhone to your computer and open iTunes.
- Select your iPhone in the iTunes app.
- Click “Back Up Now” to create a new backup.
- Ensure that the “Encrypt backup” option is selected to protect your data with a password.
By following these backup methods, you can rest assured that your precious Apple Watch data is securely stored and can be easily restored after a reset or device replacement.
Data Management and Restoration
After a successful reset, you’ll likely want to restore your Apple Watch data and settings to continue enjoying a personalized experience. Apple provides several options to facilitate this process seamlessly.
1. Restoring from iCloud Backup
If you’ve backed up your Apple Watch data to iCloud, you can easily restore it during the setup process after a reset:
- During the initial setup of your Apple Watch, you’ll be prompted to restore from an iCloud backup.
- Select the most recent backup and follow the on-screen instructions.
- Your Apple Watch data, including settings, activity history, and app data, will be restored from the iCloud backup.
2. Restoring from iTunes Backup
If you’ve created an encrypted iTunes backup, you can restore your Apple Watch data from that backup:
- During the setup process, choose to restore from an iTunes backup.
- Connect your iPhone to the computer where you created the backup.
- In iTunes, select your iPhone and choose the appropriate backup.
- Follow the on-screen instructions to restore your Apple Watch data from the selected backup.
3. Setting Up as New
In some cases, you may prefer to start fresh with a clean slate on your Apple Watch. During the setup process after a reset, simply choose the “Set Up as New” option to configure your device from scratch, without restoring any previous data or settings.
By following these data management and restoration practices, you can ensure a seamless transition before and after a reset, preserving your valuable Apple Watch data and settings, or starting fresh with a brand new configuration, whichever suits your needs.
Troubleshooting Common Issues During and After a Reset
While resetting your Apple Watch is generally a straightforward process, it’s not uncommon to encounter certain issues or challenges along the way. In this section, we’ll explore some common problems and provide practical solutions to help you navigate through them smoothly.
1. Unresponsive or Frozen Apple Watch During Reset
Occasionally, your Apple Watch may become unresponsive or freeze during the reset process, preventing you from completing the necessary steps. If you encounter this issue, try the following:
- Force Restart: Perform a force restart (hard reset) by pressing and holding the Digital Crown and Side button simultaneously until the Apple logo appears. This should force your Apple Watch to restart and potentially resolve the unresponsive state.
- Check Connectivity: Ensure that your Apple Watch is within range of your iPhone and that both devices are connected to the same Wi-Fi network or have a stable Bluetooth connection.
- Check for Software Updates: Software updates can sometimes resolve issues causing unresponsiveness. Check for and install any available updates for your Apple Watch and iPhone.
- Contact Apple Support: If the above steps don’t resolve the issue, contact Apple Support for further assistance, as there may be an underlying hardware or software problem that requires professional attention.
2. Unable to Unpair or Erase Apple Watch from iPhone
In some cases, you may encounter difficulties when attempting to unpair or erase your Apple Watch from your iPhone. This can be frustrating, especially if you’re trying to prepare the device for sale or transfer. Here are some potential solutions:
- Restart Both Devices: Sometimes, a simple restart of both your Apple Watch and iPhone can resolve connectivity or syncing issues that may be preventing the unpair or erase process from completing successfully.
- Check for Software Updates: Ensuring that both devices are running the latest software updates can often resolve compatibility issues or bugs that may be causing the problem.
- Toggle Airplane Mode: Try enabling and disabling Airplane Mode on both your Apple Watch and iPhone. This can sometimes reset the wireless connections and resolve any communication issues between the devices.
- Force Restart and Try Again: If the issue persists, try force restarting both devices and then attempting to unpair or erase your Apple Watch again.
- Contact Apple Support: If none of the above steps work, it’s best to seek assistance from Apple Support, as they may be able to provide more specific guidance or identify any underlying hardware or software issues.
3. Data Loss or Incomplete Restoration
One of the most frustrating issues that can arise after a reset is data loss or an incomplete restoration of your Apple Watch data and settings. If you encounter this problem, consider the following solutions:
- Check iCloud Backup Status: Ensure that your iCloud backup was successful and up-to-date before attempting the restoration. If the backup was incomplete or corrupted, you may experience data loss.
- Retry the Restoration Process: Sometimes, the initial restoration attempt may fail due to temporary connectivity or syncing issues. Try the restoration process again, ensuring a stable internet connection and following the prompts carefully.
- Use an iTunes Backup: If the iCloud backup fails, you can try restoring from an encrypted iTunes backup, if available. This can be especially useful if you suspect issues with your iCloud backup.
- Check for Software Updates: Installing any available software updates for your Apple Watch and iPhone can sometimes resolve issues causing incomplete or failed data restoration.
- Contact Apple Support: If you’ve exhausted all other options and are still experiencing data loss or incomplete restoration, reach out to Apple Support for further assistance and guidance.
By being proactive and following these troubleshooting steps, you can overcome common issues that may arise during or after a reset, ensuring a smooth and successful process while minimizing the risk of data loss or incomplete restoration.
Advanced Tips and Best Practices for Optimal Apple Watch Performance
While resetting your Apple Watch can be an effective solution for resolving various issues, it’s equally important to maintain optimal performance and prevent potential problems from arising in the first place. In this section, we’ll explore advanced tips and best practices to help you get the most out of your Apple Watch and ensure a seamless, trouble-free experience.
1. Keep Your Software Up-to-Date
One of the most crucial steps in maintaining optimal Apple Watch performance is keeping your software up-to-date. Apple regularly releases software updates that not only introduce new features and improvements but also address security vulnerabilities and fix known bugs and performance issues.
To ensure that your Apple Watch and iPhone are running the latest software versions:
- Open the Apple Watch app on your iPhone and navigate to “My Watch” > “General” > “Software Update.”
- If an update is available, follow the on-screen instructions to download and install it.
It’s generally recommended to install software updates as soon as they become available to benefit from the latest enhancements and security patches.
2. Manage Storage and Free Up Space
Over time, your Apple Watch can accumulate a significant amount of data, including app data, cached files, and other miscellaneous content. This can lead to reduced performance and potential storage issues, especially on models with limited storage capacity.
To manage storage and free up space on your Apple Watch:
- Open the Apple Watch app on your iPhone and navigate to “My Watch” > “General” > “Usage.”
- Here, you can view the storage breakdown and identify apps or content that may be consuming excessive space.
- Consider offloading or deleting apps you no longer use or removing cached data and temporary files.

FAQs
How do I reset my Apple Watch?
To reset your Apple Watch, go to Settings > General > Reset > Erase All Content and Settings. This will erase all data and settings from your Apple Watch.
Will resetting my Apple Watch delete all my data?
Yes, resetting your Apple Watch will erase all data and settings. Make sure to back up any important data before resetting.
Do I need to unpair my Apple Watch before resetting?
It’s recommended to unpair your Apple Watch from your iPhone before resetting to ensure a smooth process. You can unpair by going to the Watch app on your iPhone and selecting your watch, then tap “Unpair Apple Watch.”
How long does it take to reset an Apple Watch?
The reset process can take a few minutes to complete. Your Apple Watch will restart and show the Apple logo and a progress indicator during the reset.
Can I reset my Apple Watch without an iPhone?
Yes, you can reset your Apple Watch directly from the settings on the watch. Go to Settings > General > Reset > Erase All Content and Settings. However, unpairing from your iPhone is recommended for a smoother process.